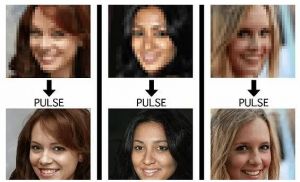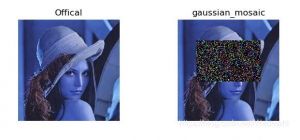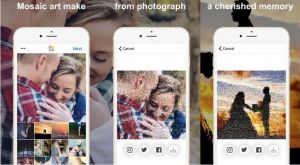马赛克图像处理
马赛克图像处理由于马赛克是由大小不等的方解石颗粒镶嵌而成,所以在其形成过程中会产生各种形式的孔洞。 马赛克图像处理也是一项艰巨的任务,但如果能在处理好的图像上加一些马赛克背景等点缀元素,则可以使整个作品有更强的表现力。 此外,对于一些需要特殊效果的场合,如广告或建筑效果图等,也可以采用马赛克处理来达到特殊效果。 下面是部分马赛克的图片处理过程以及效果图。
Famous Encyclopedia String滤镜效果 编辑本段
滤镜效果是处理马赛克图像的重要手段,其主要作用是将马赛克图像上的一些缺陷消除。 首先,我们要将其去除,可以通过选取图层、改变色彩值或调整明暗等方法来实现。下面以一张处理后的画面为例介绍具体的方法。 打开 PS软件,新建一个空白文档。 单击“效果”菜单命令,打开“编辑”对话框。 然后输入以下命令: .[%].[%]:将其值改为0%;[%].[-10~+100]:按下“Enter”键;[%]:按下“Enter”键即可。 打开图像以后出现以下对话框: 。设置好背景色,选择“灰度”选项卡; [3-5]。选择“效果”选项卡中的“滤镜”菜单下的“马赛克“命令; 选择马赛克效果选项中的“滤镜(可选)“命令,将其数值改为0; 【滤镜(可选)】->选择一种滤镜并确定; 【效果】->用鼠标右击马赛克照片图层2 (像素为255)右侧面板上的图层1,在弹出菜单中选择“添加马赛克至文件夹“命令; 【效果->添加马赛克图像】->勾选“确定前景色“和“颜色匹配”复。‘ 设置完成以后单击确定按钮。‘ 然后从“效果”对话框中的面板中单击鼠标右键选择属性,打开属性对话框并设置背景色为白色; 再单击确定按钮即可。 Famous Encyclopedia String
色彩调整 编辑本段
如果你的图像在亮度上比较高,可以将其转化为黑白颜色。 使用图像的默认色阶进行操作时,所产生的效果也是黑白效果,但这样处理的结果并不理想。所以我们需要对其色彩进行调整,使其成为黑白的效果。 选择工具栏中的“图像”→“饱和度”下拉菜单中点击“黑白颜色通道”→选择一个颜色并将其设置为白色。 在此之前我们需要了解这样一个概念,即在一般情况下,如果使用默认色阶进行图像处理时所产生的结果是不理想的。 对于一个颜色通道来说,只有当它的值等于1/2或1时才会呈现白色。 因此我们在调整图像后必须对其进行再一次调节时才能获得理想的黑白效果。 在菜单中选择“调整”→“饱和度”→“50%” 将参数设置为100%后选择图像保存即可。 如果你希望获得理想效果,可以在窗口底部设置一个名为 creature backgrounding (颜色调整)窗口,打开后将其改为100%并点击确定即可。 此时我们就会看到经过这种调节得到了理想效果。
Famous Encyclopedia String但是在这种情况下并不能直接输出黑白效果,因为输出图像时其色彩可能会出现问题。 当你将色彩平衡调整到与输入图像相近时就可以输出结果了。 下面我们再来看一下经过上述调节得到的黑白效果:如果你需要输出一个黑色的图像,那么就需要将其处理为彩色(这样才能达到黑白效果)——首先使用工具栏中的“颜色调整”→“添加到图层”进行操作(也可以直接输入一组单色值);然后再使用工具栏中的“饱和度”或者是在窗口底部设置一个名为 creature backgrounding (颜色调整)窗口下输入一组黑白色数值并点击确定即可;最后使用工具栏中的“输出到图层”并按同样方式操作一次,如此即可获得黑白效果。 如果要得到黑白或其他效果的话,需要对图像进行再加工处理;比如增加一种灰度值、去除白色在一般情况下很难被处理)、对图像中黑色部分进行调整等,这些都是必须对图像进行再加工处理才能得到理想效果或达到理想目的。 以上就是我利用马赛克图像对其进行色彩调节的基本操作步骤,如果你还需要其他功能如锐化或边缘增强等的话,可以参考本文进行更深入地学习了解。 以上就是马赛克的基本操作方法,在此过程中你还会遇到一些小问题需要解决:1.如果你想要输出一个彩色或黑白图像的话,可以通过调整饱和度和色相来改变颜色;2.如果想要制作黑白或灰度颜色图像的话,可以通过添加其他颜色以及提高对比度来达到黑白效果;3.由于在马赛克中所拍摄的图片都具有较大幅度变形以及拍摄时间和环境比较复杂等原因,因此不能简单地把其转换为彩色照片来输出。 https://www.qwbaike.cn
背景填充 编辑本段
马赛克的背景通常会出现在较大的马赛克上,因此对于大尺寸的马赛克图像,我们通常要用到背景填充工具。 首先打开一幅图片,在左侧菜单栏中选择“文件”->“导出为“命令,弹出“文件导出”对话框,弹出提示对话框时点“确定”以确定该文件格式。 然后在左侧图像文件夹中找到之前制作好的马赛克图像,按 Ctrl+T键,在右侧菜单栏中选择“设置为透明”命令, 随后按 Ctrl+ Shift+T键进行选区操作,将图像拖入 PS中。 打开“填充模式”对话框的参数设置: 将选择范围设为全选; 点击确定按钮退出,此时可以看到已经做好的效果。 Famous Encyclopedia String
彩色铅笔 编辑本段
如果你希望得到的是一幅彩色铅笔画,那么可以使用这个功能。 [步骤]在左侧图像文件夹中找到之前制作好的图片。 [然后选择“图层蒙版”->“设置为透明”命令,将背景颜色设为黑色。 # [在 PS中使用颜色滤镜时,最好先了解一下色彩理论知识和技巧,这样可以使你得到的彩色铅笔画色彩更加丰富。 如果你不太了解色彩理论知识和技巧,可以参考这篇文章:【色彩理论】 这篇文章介绍了色彩理论的一些基本知识和技巧。 https://www.qwbaike.cn
彩色蒙版 编辑本段
在“编辑”->“艺术效果”选项卡中,点击“彩色蒙版”按钮,在弹出的对话框中选择合适的色相和饱和度。 [设置] [颜色]设置为红色; [饱和度]调高一点为90%; [透明度]设置为40%左右较为合适。 选择“编辑”->“艺术效果”选项卡中的“马赛克处理”命令,打开编辑对话框。 [参数设置]将色彩范围设为黑色、饱和度设为75%、透明度设为40%、亮度设为40。
背景填充 编辑本段
选择一张背景图片,按 Ctrl+ Shift+T键进入“选择选区”状态,再点击图层面板右上方的“添加蒙版”按钮。 在“填充模式”对话框中设置填充效果为透明,随后点击确定按钮退出该状态。 然后将刚才做好的背景图层复制一份,作为第二个图层,再将其置于第一个选区中。 在第一个选区中按 Ctrl+T键,将背景图层复制一份;随即按 Ctrl+D快捷键,将其置于第二个选区中。 再次按住 Shift键并点击选中背景图层,使之处于第二次选区中;接着点击选中的背景图层上的“图层样式”按钮来选择一个新样式。 最后将新样式应用于第一个选区上;此时会发现马赛克图像中的图案变得很模糊,而背景却是很清晰了。 如果要让马赛克的颜色更丰富有层次感,可以在第二个选区中选择一个颜色更深一点的图片。 这样就能使马赛克图像更有层次了! Famous Encyclopedia String
颜色修正 编辑本段
为了使图像看起来更自然,我们需要对马赛克区域进行色彩修正,使其与原始效果一致。 方法如下: 首先打开素材文件,选择“色彩平衡”。 如果画面上有明显的灰色或者黑色像素,则可点击“调整滤镜”,在下拉菜单中选择“高斯模糊”选项。 我们使用的是“高斯模糊”这一选项。 注意:如果在编辑图像时使用了其它滤镜,则效果将不会被保留。 然后打开“通道”对话框并切换到“通道”选项卡中的“调整滤镜”区域。点击“选择滤镜中的一种工具”按钮,选择一种颜色矫正工具。
Famous Encyclopedia String看到颜色矫正工具有四种选项:红、绿、蓝、灰。 其中,红色是最常用的校正颜色,但使用不当会使画面显得过于鲜艳;绿色是比较通用的校正色调;蓝色是一类适用于任何图像的校正色调;灰色是针对不同色彩效果和不同场景所使用的校正色度。 使用前我们需要对照片进行一些色彩方面的处理来对其颜色加以修正,以使其与原始图片更为接近。 首先将图片调整为灰度值较低,且与原图色调相近的灰度(如灰度为50或100)图像。 然后选择“调整滤镜”中的“色彩平衡”选项卡并切换到色彩校正工具。 接着选择一个通道选项卡并点击“确定”按钮。 随后打开一个背景色为白色的通道图像。 在该通道图像中我们可以看到两个白色色阶线条(分别为75和50)。 此时可使用“颜色平衡”工具进行处理:将其色阶调整为75到50之间,并选择一种合适的颜色以获得最佳视觉效果。 然后将上述通道调整得与原图色调相近即可完成修正工作了! 将该通道更改为灰色调后,图片上便出现了灰黑色图案。 但实际上它还会保留部分原有颜色,因此我们可以通过调整其透明度来实现对其进行修正:将透明度设置为75%的灰黑色填充物换成透明的填充物后即可完成修正工作了! 此外可根据自己的喜好来进行选择修正效果和参数调整:按需对图像进行各种色彩矫正后,即可得到最终效果了! Famous Encyclopedia String
蒙版工具 编辑本段
在 Photoshop中新建图层,并命名为“马赛克”。 然后将其置于图像层之上并按 Ctrl+D键。 在“滤镜”菜单中选择“滤镜库”命令,打开“滤镜”对话框,在右边的滑块中选择不同样式的滤镜,并在其下面设置参数。 当我们把图像调至某一效果后,再将其导入 Photoshop中时,就会发现原来照片上的马赛克已被消除掉了。 要想得到更好的效果,则需要在图层窗口下的“编辑”菜单下添加蒙版工具。 打开一张刚刚处理过的图片,选择“蒙版工具”选项卡,然后选择需要添加蒙版的图层。 单击“蒙版层名/层数”下拉按钮并选中其中一种样式作为蒙版选项。 此时将鼠标移动至图片所在图层之上并按 Ctrl+ Alt++组合键,此时便会出现蒙版层和新图层的提示信息。 Famous Encyclopedia String
1、将“马赛克”图层添加到新图层
[在]选项卡中选择“编辑”菜单下的“添加新图层”命令,打开“属性”对话框,将“新图层名称/蒙版层数”复选框设置为0,然后单击左侧的第一个“+”按钮。 [单击一下,图片就会被添加到新图层蒙版中,然后在下面选择一种滤镜并将其应用到图片上。 [在 Photoshop菜单下选择“滤镜/蒙版库/编辑”命令时,弹出的窗口中会显示一个对话框。 [选择滤镜]选项卡中的工具来选择合适的滤镜。如果需要添加到新图层的马赛克图像太多,则可以选择“图层数量/添加新图层蒙版”命令;如果需要添加到新图层的蒙版数量较少,则可以选择“图层面板/删除蒙版”命令;在这两个命令之间还可以设置一些相关参数。
Famous Encyclopedia String2、对新图层进行适当的模糊处理
[方法]:在新图层上单击鼠标右键,然后在弹出的菜单中选择“模糊”命令。 [处理效果]:通过模糊可以将图像的亮度降低,从而使我们能够更好地观察到被模糊的区域。 [注意]:对于新图层而言,由于其与其他图层之间存在明显的层隔离,因此需要使用“滤镜”工具。由于滤镜只对图像有模糊效果,因此如果想要获得更好的图像效果,则需要同时使用“镜头模糊”和“像素化”命令。 [方法]:在 Photoshop中单击鼠标右键,然后选择“镜头模糊”命令即可对新图层进行处理并得到所需效果。 [应用效果]:单击鼠标右键可以打开“滤镜”对话框,在其中选择一种预设并单击右键即可将其应用到新图层中。 [注意]:由于我们希望通过模糊得到较清晰的效果,因此需要使用到像素化命令来进行适当的处理。 [结果]:对新图层进行处理后再把它导入到 Photoshop中时就会发现图像中出现了一些不太明显的马赛克小块。 [应用说明]:将新图层上的“马赛克”移至图像层之上之后,我们可以在 Photoshop窗口下找到它。 [方法]:选择“滤镜”菜单中的“镜头模糊”命令并在其下面设置焦距和清晰度等参数。 [注意]:如果想要得到更清晰的图像效果则需要在滤镜对话框中选择“镜头模糊”命令,而如果只想要得到较好画面,那么只需将焦距设置为800 mm即可。 Famous Encyclopedia String
3、添加图像蒙版 Famous Encyclopedia String
[注意:请记住,在图层窗口下的“编辑”菜单中,还有一个叫“选项”的命令,该命令可以使选中的图层蒙版样式发生变化。 [在图9中单击该按钮后,即可完成设置。 现在要将图片从背景色改为白色了(图10)。 [用同样程序进行图像编辑时需要在图层中点击鼠标左键以确定所选图层)] 单击图层中点,然后按 Ctrl+ Alt+ Del组合键。 [单击选中该图层中白色图层的右键,将其设置为背景色] 现在需要改变效果图了:点击窗口下的“图像”并单击鼠标。 [在弹出的菜单中选择“修改”>“更改背景”并点击确定。 [在弹出的对话框中选择“添加蒙版/选择蒙版”选项卡来编辑要添加在白色底框中的图片上所显示的内容此时,我们可以观察效果图变化:从原来的白底图变成了彩色底表。 [在“蒙版工具”选项卡下选择我们要用来蒙版的工具:比如选择画笔,然后点击右上角小图标就可以使用这种工具了如果此时我们对效果图蒙版设置了不透明度和透明度,那么就可以使用上面提到的“蒙版工具+画笔”这一组合来达到我们想要的效果了。 最后,点击窗口下箭头所指的“编辑选项”并将其设置为默认值后保存即可。 如果想改变一下背景底栏中显示内容(比如添加颜色、对图像进行剪裁等),则在菜单栏里点击“调整图片底栏/调整选项/底栏”即可调整底栏内容。 Famous Encyclopedia String
六、调整阴影、光源和锐化 Famous Encyclopedia String
打开“工具箱”中的“效果面板”,单击右侧的“添加光照”按钮,弹出“创建新阴影选项列表”对话框,在“阴影大小”和““阴影密度”中设置合适大小。 选中需要调整的对象,按 Alt+I键,打开右侧的调整面板。 单击右侧的“光源效果设置选项区域”按钮,然后单击其中的“增加强度”按钮。 在其弹出页面中设置强度为4,然后选择合适的透明度。 单击右下角的确定按钮后关闭对话框。 注意:要控制好强度,必须选择正确的透明度。 同样在右侧调整面板中单击“光源效果设置选项区域”按钮,在弹出页面中打开调整面板中各选项标签对应的对话框。 选择对应选项标签下相应的值进行调整。 最后双击右侧面板下方对应选项标签下相应值,使其数值保持在2左右即完成阴影、光源和锐化调整操作。 下面分别来介绍一下上述三个步骤: ①首先选中需要处理的对象并点击左侧菜单栏中的图层面板下“新建图层…...1..”按钮;在弹出对话框中设置好图层名称和路径;接着打开一个背景文件(即马赛克照片)并按 Alt+I键打开该文件;然后将该文件拖拽到图像图层中(即马赛克图像1.);接下来从其上向下拖动并使背景部分与前景部分完全重叠;最后单击右侧菜单栏下“新建图层…..2..3..4.0..1“按钮完成新图像建立,即马赛克图片1. ②接下来在图7所示位置单击鼠标左键并按住鼠标左键拖动一个三角形以调整马赛克图片1. ③选择工具箱面板中对应设置选项标签下相应项,然后从工具栏选择笔刷工具并按 Alt+I键打开笔刷对话框。 ④在选择工具栏下方菜单栏中单击工具按钮并选中画笔选项标签下相应项。 ⑤然后按 Alt+I键并按住鼠标左键单击所选对象上的三角形按钮并松开鼠标左键,使图片2.移到图8所示位置上,即马赛克图片1. ⑥最后按住鼠标左键单击该图层面板上相应路径图标,从而完成马赛克图片2.在右侧菜单栏下“编辑”→“删除”下拉菜单将其删除。 ⑦最后按 Alt+I键并松开鼠标左键拖动并放开其中的画笔工具即可完成马赛克图片1.处理过程结束。
Famous Encyclopedia String
最后效果 编辑本段
为了使处理好的图片更有效果,还可以使用滤镜进行一些修改,如使用 PS中的曲线工具,制作一种马赛克的效果。 由于 PS中曲线工具对马赛克处理非常有用,所以本节只介绍其中几种简单有效的软件。 首先是用来处理透明马赛克图片的曲线工具。 其次是使用曲线工具中的矩形选框工具来制作一些类似于马赛克背景一样的效果。 最后可以用一个渐变滤镜画出一些圆形的效果,再结合其他效果一起使用,制作出不同效果的马赛克图像。
Famous Encyclopedia String
附件列表
词条内容仅供参考,如果您需要解决具体问题
(尤其在法律、医学等领域),建议您咨询相关领域专业人士。